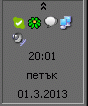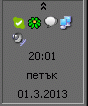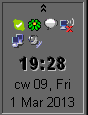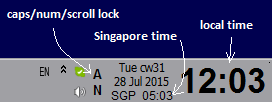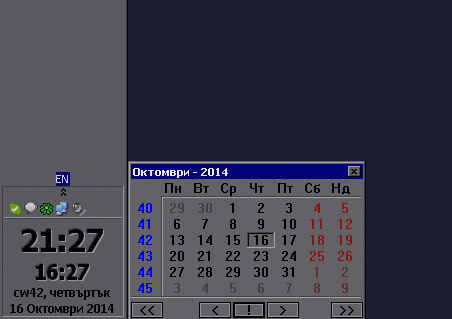YTrayClock
YTrayClock is a replacement for windows' tray clock.
It provides a configurable tray clock.
It can be used under Windows XP, Windows 7 and Windows 10 (separate versions - 32 and 64 bit).
YTrayClock is not tested on 95/98, 2000 and vista.
YTrayClock can not work on Windows 11.
Terms of use
YTrayClock can be used free of charge on any computer.
Installation
No installation is required. Just unzip downloaded archive in some folder. Then start:
YTrayClock64.exe
if you have 64 bit OS (64 Win7) or
YTrayClock32.exe
if you have 32 bit OS (WinXP, Win7-32 bit)
There is no need to have administrative rights in order to have it running.
De-installation
To de-install program there is nothing special to do:
- make sure it is removed from autostart (activate options and un-check "Auto start (on Login)"
- remove registry: HKEY_CURRENT_USER\Software\YGP\YTrayClock
- if you have more than 1 user using it on your computer, then you have to repeat above steps for all users that use YTrayClock
- remove files from folder where you unzip them
If you simply remove files from your disk (without removing registry settings and un-checking Auto start) ... well - you will notice no problems, but there will be some dirty registry entries (perhaps removed later by some smart registry cleaner) and there will be some incorrectly auto start setting for windows (BTW again registry setting) which will not harm your computer, but is better not to have it.
Usage
Recently I have found that using vertical task bar is much more useful than using horizontal task bar.
There is much more space for task buttons (started applications) plus there is enough space for "Quick Launch" toolbar.
One more important thing is that now there is usually (with wide screen monitors) more horizontal space, which is not efficiently used.
I prefer task bar on the left side, but it is not that important.
The thing is that with vertical taskbar I have a huge space for clock which is nearly empty.
For example standard windows clock looks like this:
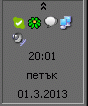
I've tried to find some way to format whatever I have inside clock, but to my surprise there is no way to do that (in windows).
Then I try to find some external programs. I have found few (TClockEx, TClockLight), but they didn't do
what I want (plus they do not work for win7). I want to have big clock and small info about weekdays
(plus calendar week, because this is something I need). So I decide to make it by myself.
Now I can configure clock in the tray to have something like this:
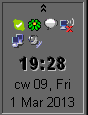
With horizontal taskbar it can be configured to look like this:
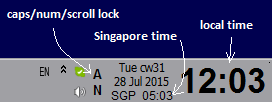
Besides having customizable clock (and looking on it easily) one can do following things:
- left click on clock - brings up calendar (with calendar weeks)
- right click on clock - activates default windows clock/calendar (which was usually on left click)
- middle click (click with mouse wheel) or ctrl-mouse click - brings up a menu where one can activate options or exit YTrayClock
Command line parameters
Starting YTrayClock without parameters will start it. In case it is already running then it will ask whether you want to stop it and if so it will stop.
In some cases (especially from bat files) you may want to stop it if it is running or do nothing if it does not run. Or start it and if already started simply do nothing.
There are two command line parameters for this two cases:
- stop - stop YTrayClock if running and do not start if it is not running.
- start - start YTrayClock if not currently running and simply do nothing if already running.
Configuration exmaples
Configure YTrayClock in horizontal taskbar.
Calendar
Calendar is activated with left mouse click on clock (inside tray).
Clicking again on clock will hide calendar (it could also be hidden if clicked on its close button: top right corner [x]).
On the left side of calendar there are calendar weeks in blue color.
Today is marked as a sunk rectangle.
Turning wheel will change calendar month.
Calendar looks like this:
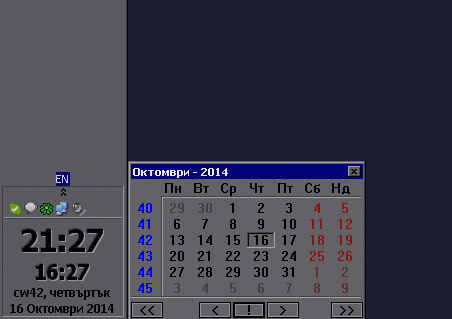
Buttons on calendar has following actions:
- [<<] will change to previous year
- [>>] will change to next year
- [<] will change to previous month
- [>] will change to next month
- [!] will jump to today
Settings
Activating settings could be done by either starting YTrayClockOptions.exe or by clicking with middle mouse button (click wheel if you have wheel) and then selecting "Options".
Currently there are 3 tabs in settings dialog: General, Clock and PerfMeter
Settings: General Tab
- Restart when explorer restarts: if checked then YTrayClock will be reactivated when explorer is restarted (windows explorer, not internet explorer). Windows explorer is restarted sometimes (manually or because of some crash of a program which interacts with windows explorer). YTrayClock is a program and is not bug free, so it could be that the reason for explorer restart is YTrayClock itself. In such a case it will restart over and over again (forever), to prevent this YTrayClock will not restart if there are more than 2 restarts in a row (within 30 seconds). In such a case if you are sure that the problem is in YTrayClock - start YTrayClockOptions.exe (it will not crash explorer) and remove check from Auto start, now it will not be started with windows (crashing from very beginning explorer). Now it's up to you - either blame me and do not use it anymore or try again and make sure it is because of YTrayClock, then report problem to me.
- Auto start (on login) - this will activate automatically YTrayClock when you start windows (actually when you login with your account)
- Hide <Show Desktop Button> (for win7) - there is one annoying (at least for me) button which is on the right of a tray (for horizontal task bars) or at bottom of a tray (when task bar is vertical) which I don't want to see. So if you are like me - just put a check in this checkbox and restart YTrayClock.
- Flat tray (only for classic theme) - make tray flat in classic theme (windows 2000 like)
- Taskbar transparency: this is mainly for XP users (or win7 which prefer non Aero themes). Try it and you will see result instantly.
- Custom tooltip: if specified then it will be used for clock tooltip. Format is same as for the clock text with one more extension: use \n for new line.
- Internal Calendar options
- Week starts on Monday - when not checked then week is considered starting on Sunday
- Calendar stays on top - whether calendar will stay on top of all windows or not
- Calendar opens "today" if closed for more than some seconds - when opening calendar it will automatically switch to today if calendar was closed for more than specified time
- [Calendar colors] - opens dialog with colors to configure background and colors of internal calendar.
- [Calendar Font] - font to use in calendar popup
- Calendar weekdays - a list of weekdays displayed in calendar (Sunday .. Monday separated with semicolon)
- Calendar title - what shall be displayed in calendar title (see clock tab setting below for format)
- Calendar transparency - try it and you will see it instantly (just show calendar before trying)
Settings: Customization Tab
Here one can specify a custom text for strings used to display information.
- Custom strings for AM/PM and for Caps/Num/Scroll Lock for On and Off state (Off is usually empty)
- User defined lists: in some cases (for example on Windows XP) there are no abbreviations for weekdays or months for some languages or user prefers to use other names or abbreviations. This lists provides names of weekdays or months. This lists can be used inside clock settings. No need to fill them if you are not going to use special formatting like ddx or MMX (see clock tab options).
- Weekdays abbr: list of abbreviations for weekdays used with ddx format (Sunday .. Monday separated with semicolon)
- Weekdays: list of weekdays names used with dddx format (Sunday .. Monday separated with semicolon)
- Months abbr: list of abbreviations for months used with MMX format (Jan .. Dec separated with semicolon)
- Months: list of month names used with MMMX format (January.. December separated with semicolon)
- Define action for mouse buttons. For each mouse button one can choose from a list of actions or just type a program to be executed (for example: cmd). Put quotes around command if it has space in its' path. There is no need to use <menu> action, because any mouse click with Ctrl will bring up menu.
Settings: Clock Tab
What YTrayClock displays in tray is configurable. There are two different settings: for vertical and for horizontal taskbar. Which setting is visible (and editable) depends on current state of a taskbar (so move it if you want to see/edit the other state).
On the right side in a list "Format Characters" one can see meaning of format strings (it's only for help purposes, list does not do anything else - just displays formats).
On the left side one can see table with currently configured rows and columns displayed in a tray.
Clicking on any item will display details above table. This details could be edited.
Selected Cell group
Details of a selected cell (from the table with rows/cols) are shown in "Selected Cell" group and has following meaning (editing any setting has instant effect, so no OK button):
- Above - number of empty pixels above selected cell (could be negative value)
- Below - number of empty pixels below selected cell (could be negative value)
- Left - number of empty pixels on the left side of selected cell (could be negative value)
- Right - number of empty pixels on the right side of selected cell (could be negative value)
- Reset - reseting either X or Y means that this cell will start at zero position (X or Y) effectively showing over the other cell. This is useful in a following case (usually for vertical taskbar): on first line cell has text A<>SN (showing lock keys with font size 8), on the line below it has text HH:mm (with font size 20) and is set to reset Y position drawing over cell with key locks. The reason not to have A<HH:mm>SN is that they shall have different size (and maybe even color)
- Text - text in a cell (also visible in a table below) which is shown using format
- Font - font used to display text (note [Font] is a button, so click on it to change font)
- Color - if set then it will use specified color (use ... button to change color)
- Effects - useful only on classic view desktops (without themes), you can try it on normal win7/XP theme but perhaps result will not be nice - so usually leave None there.
- Center vertically - will center cell in remaining space (if there is more vertical space than the vertical size of a cell, which usually happens on horizontal taskbar)
- Separator - whether there will be a separator to the left (above if vertical taskbar)
- 1 pixel size - if separator is on, then it could be 1 pixel size (otherwise it is 2 pixels bumped)
- Rank - controls which cells could be removed if there is not enough vertical space (rank 0 - cell will never be removed). Higher value will be removed first.
Space around Clock group
One can configure space around entire YTrayClock. Adding additional space to the left and right works on horizontal task bars (right space will have no effect on vertical task bars). For vertical task bars adding space it's usable to add space above/below clock (below space has no effect on horizontal task bars).
Changing number of rows/columns to display
Use buttons on the right side of the table to add/delete columns/rows from a table with cells. To use them (make them enabled) first select either row or column (by clicking on column header or on the row).
- [+Col<] - adds column to the left side of currently selected column.
- [>Col+] - adds column to the right side of currently selected column.
- [Del Column] - deletes currently selected column
- [+LN^] - adds line above currently selected line.
- [+LNv] - adds line below currently selected line.
- [Del Line] - deletes currently selected line
By default YTrayClock is configured to have two columns on horizontal task bars.
To have just one column (like default windows clock):
- select first column and then press key [Del Column].
- edit empty cell and put there something useful (for example dd.MM.yyyy)
Formatting text
All the text entered in quotes is displayed as is (without quotes). So "day" is displayed as day (try it in some cell). Some special character combinations are displayed in a special way if entered without quotes. So day without quotes will display as ?ay where ? is today date as number (so something between 1..31). Formatting strings are:
- d - day (of month), current date
- dd - day (of month) leading zero (same as above, but always two digits)
- dn - day of week as digit (day number 0..6)
- ddd - day of week (short) as abbreviated from OS
- dde - day of week (short) (always English abbreviation, Son, Mon, ...)
- ddx - day of week (short) from list (this is user defined list from General Tab)
- dddd - day of week (long) from OS
- ddde - day of week (long) always in English (so: Monday, Tuesday, ...)
- dddx - day of week (long) from list (this is user defined list from General Tab)
- M - Month (as a number)
- MM - Month leading zero (always two digits number)
- MMM - Month abbreviated (from OS)
- MME - Month abbreviated English
- MMX - Month abbreviated from list (this is user defined list from General Tab)
- MMMM - Month (long) name from OS
- MMME - Month (long) English
- MMMX - Month (long) from list (this is user defined list from General Tab)
- yy - year (two digits)
- yyyy - year (4 digits)
- w - week number
- ww - week two digit
- h - hour 1..12
- hh - hour 01..12
- H - hour 0..23
- HH - hour 00..23
- m - min 0..59
- mm - min 00..59
- s - sec 0..59
- ss - sec 00..59
- P - AM/PM
- p - A/P
- A - show caps lock - 'A' if caps lock is active
- N - show num lock - 'N' if num lock is active
- S - show scroll lock - 'S' if scroll lock is active
- Z - time zone bias hour (add m for special minus)
- ZZ - time zone bias hour (leading zero, add m for special minus)
- z - timezone bias in minutes (0..59)
- zz - timezone bias in minutes (leading zero, 0..59)
- zzz - timezone bias in minutes (0, 60, 120, ... -60, -120)
- zzm - timezone bias in minutes with special minus (0, 60, 120, ... -60, -120)
- ZA - time zone abbreviation using configured (abbrevation) in Timezone Tab locale
- Zn - time zone name (defined timezone names in windows using locale for current user)
- ZN - time zone name (defined timezone names in windows using "ZN locale" configured in Timezone Tab)
- < and > have special meaning (everything before < is printed to the left, between them - centered, after > to the right)
- @{tz} - where tz is time zone abbreviation (set in Timezones tab). Every usage of time/date special formatting characters after such timezone settings will use specified timezone.
- @{.} = local time
- @{} = UTC time
- use quotes (either ' or ") in order to specify some string (for example to have: today dd, one have to specify 'today' dd otherwise d character and y characters from word today will be used to print day and year).
Everything else is printed directly without change. Printing special format characters (and character combinations) should be done using quotes.
Settings: Timezones Tab
In order to be able to specify timezone name, it will be nice to use some kind of ID, but there are no such thing in windows system.
There are no standard abbreviations used worldwide, so that's why if you need such a thing then you have to specify IDs for different timezones.
In this tab one can assign ID (abbreviation) to every timezone. This IDs can be used in formated text to specify timezones using @{<TimezoneID>}.
Additionally if you want to use time zone abbreviation to display it somewhere (so use ZA), then perhaps you may want to have different texts for standard and daylight saving times.
ZN locale: configurable locale to use for ZN format. Combobox will display all languages for which there is installed language pack on current computer. If combobox left empty then ZN format will use system default language.
Settings: Alarms Tab
It is natural for a clock to have alarm. In this tab one can configure alarms.
When alarm goes off (i.e. when it is activated) it will blink the clock. It will not make any sound (for now there is no option to do so).
There are several buttons with obvious actions:
- add selected alarm
- delete alarm
- edit selected alarm
- enable/disable selected alarm
It is not possible to enable alarm which was set for a concrete date and time (without repeat) and date-time is in the past.
If alarm has only time set, then after activating it will be automatically disabled, such kind of alarm can be re-enabled and it will be scheduled for next possible moment.
Edit alarm dialog
Editing/adding alarm will bring up a dialog where one should enter:
- Name of alarm - a user defined name (could be empty), which will be displayed as clock tooltip when alarm goes off.
- Time
- Date
- No date means next possible time
- Weekdays - alarm will repeat on specified days of week
- Date - concrete date with possible repeat every month or every year
Settings: PerfMeter Tab
Different settings for horizontal and vertical task bar (as for Clock Tab).
There are 3 similar sections inside this tab, for Memory, CPU and battery load.
"Showing something load" - will show a bar (on top/bottom/left/right as you configure it) which will change every second.
Size of the bar (in pixels) is provided with "size" box. Bar will be shown as background of a clock and will not occupy any space.
If you want to leave some space - provide it with "space" box.
"Showing something load graph" will show a graphics (as clock background) representing changes in time every second.
Memory Load section
Put a check in one (or both) check box and it will display "Memory usage" of your system.
- Show memory load - shows just one line (of selected color) which has defined size in pixels and located on the specified side in tray (up, down, left or right side).
- Show memory load graph - this will show a graph of memory usage, so when started wait few seconds (10 for example) to notice green (or whatever color you configure it) graph inside tray (as a clock background).
CPU Load section
Put a check in one (or both) check box and it will display "CPU usage" of your system.
- Show CPU load - shows just one line (of selected color) which has defined size in pixels and located on the specified side in tray (up, down, left or right side).
- Show CPU load graph - this will show a graph of CPU usage (total CPU usage, not separated by cores), so when started wait few seconds (10 for example) to notice blue (or whatever color you configure it) graph inside tray (as a clock background).
Battery Load section
Put a check in one (or both) check box and it will display "Battery load" of your system.
- Show battery load - shows just one line (of selected color) which has defined size in pixels and located on the specified side in tray (up, down, left or right side).
- Show battery load graph - this will show a graph of battery load, so when started wait few seconds (10 for example) to notice red (or whatever color you configure it) graph inside tray (as a clock background).
- Do not show on AC power - if selected, then battery load will be switched off (not shown) when laptop is plugged in AC power
- Show only when charging - this will continue to show "battery load" even on AC power, but only during charging process (reported by OS that battery is still charging). When battery is reported as charged showing of "battery load" will be switched off
- Charge color: color which will be used when battery is charging to display graph or bar when battery is charging.
- Alarm % less: 0 - no alarm, 1..100 will triger alarm (blinking clock) when battery becomes lower than specified value